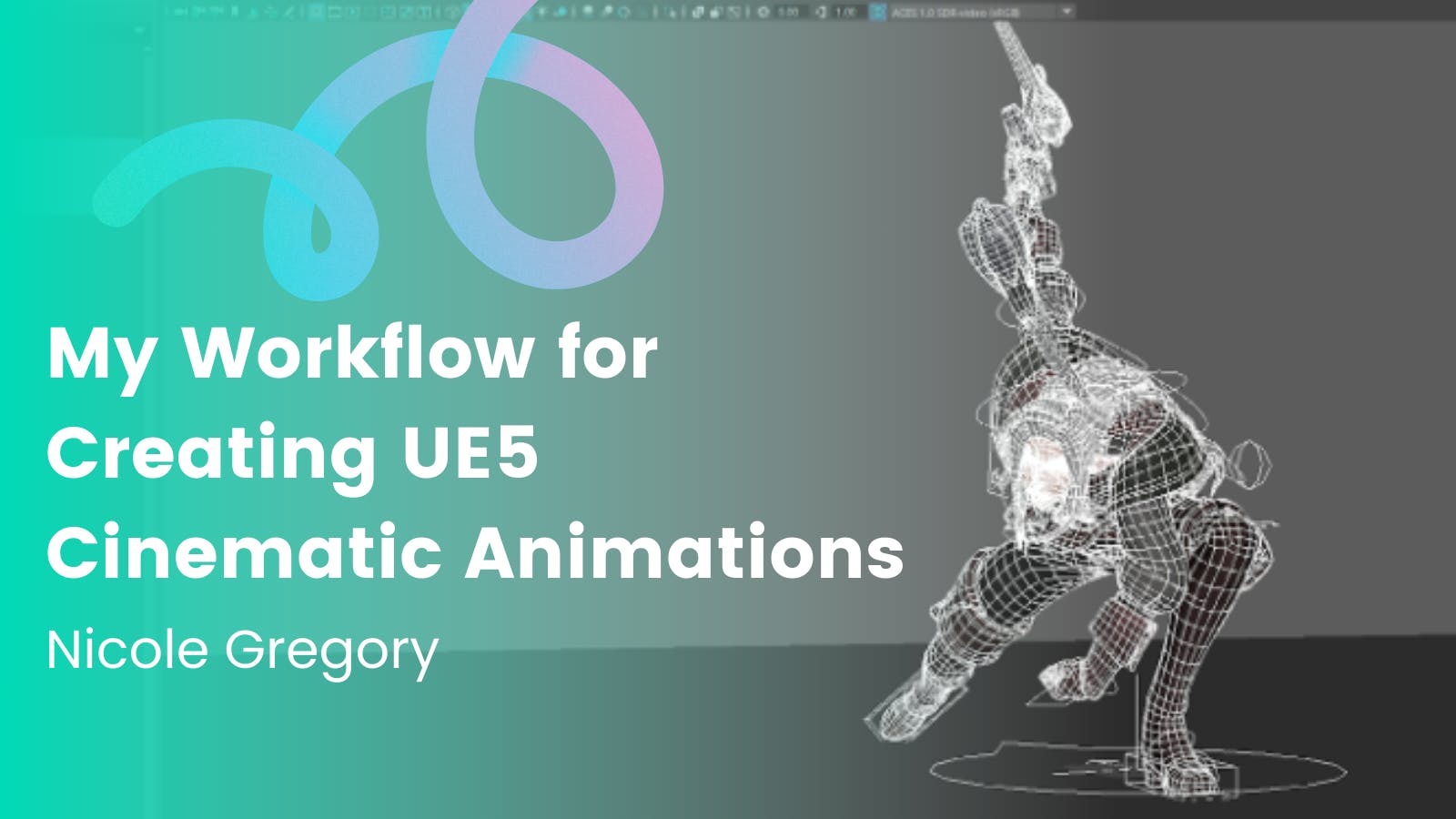Have you ever watched game trailers or cutscenes that are action packed with smooth movements and appealing renders, that really provide so much eye candy?
Being able to create animations just like it isn’t as daunting or difficult to achieve as you might think – and it can be completely free to do. All you need is passion, persistence with trial and error, as well as not being afraid by all the buttons on different program interfaces, and taking the leap of faith through just messing about with all different things you can create; you can really create it.
This blog is created from the result of me playing around with Unreal in my free time - trying to learn all the different things that the software can create and aid for my animations moving forward. As well as make end products as appealing as I can taking advantage of Unreal’s real time render which in comparison MAYA does not have. Although MAYA can render using Arnold renderer, the end product is shown after the render is completed rather than from the get go when opening and working within the software.
Hopefully my blog will help guide you through how I created my short game style animation from start to finish, and cover all the picky things that you won’t have to worry about when you try it out for yourself. Anyway, let's a-goo!
Programs I Use (and the Alternatives)
The programs I use, with some being paid industry standard software, do have free alternatives available that I will also note with each. Don’t let software limit your imagination.
- Animation Software – Autodesk MAYA (Free Alternative Blender)
- Renderer – Unreal Engine 5
- Video Editor – Davinci Resolve (Paid Alternative Adobe Premiere Pro)
- 2D Visual Effects – Sync Sketch (Another Free Alternative Krita/ Paid Alternative ToonBoom).

Preparing The Animation
The first stage before animating is the idea, what is it that you want to animate? Start by watching animations that are already out there on YouTube, LinkedIn, adverts etc and pick out things that give you a boost of motivation to try to make something just like it.
With all the different sources and inspiration points, try to almost ‘Frankenstein��’ them together and see how they can tell the story that you want in your animation. Story is an important factor when animating so make sure there is a start and end, not just a mass of crazy moves, or it can become overwhelming. Try to have a rhythm in the story telling and a texture created from different movement and speed types. Aim to have a part of the animation that is fast, slow, and medium speeds so that it is readable. For my animation I took inspiration from the movement seen in the Netflix series ‘Arcane’ and the Overwatch character ‘Genji’ - I wanted to play around with the spacing mainly on the contact to sell the weight of the character but is also smooth like a ninja with clean arcs but quick transitions.

For my animation, I also wanted to play around with visual effects with it being a new area for me. There are different types of visual effects. I decided to try out 2D hand drawn effects first, so that I had freedom to doodle ideas and learn what makes effects appealing and how it ties with animation so they can complement each other. Something I found and was advised was to allow time for VFX to be ‘summoned’ into the scene and be an anticipation. This tells the audience that something in this hand is appearing rather than say a flame just appearing mid movement. I decided for mine to do a finger snap and a wrist flick during a hold when the character lands after jumping, so the audience’s eye will be drawn to the biggest movement in the scene, being where the VFX is being summoned so they know how it came into the shot.
If you want to add an effect in your own animation (not necessary to create a cinematic style animation) keep this in mind and start planning where it will occur in your shot before you go further, as it will save you time in the long run.
With the general idea being created with notes and doodles, I would then go on to finding the character(s) that you would like to use for your idea. An important note is to check the rig and the description of the RIG before downloading it. I fell into the trap of animating a RIG I liked but then when I was trying to put it into Unreal Engine, it would not pick it up as it was not a game ready rig. The difference I found between a Game Ready RIG and a Non-Game Ready RIG is how the bones are set up in the outliner hierarchy; if the bones are all under a single layout that can be expanded - this is a game rig that game engines will be able to understand how to use. Though if there’s different hierarchies for different parts of the character this is not a game ready rig as it’s too much for the game engine to understand. When looking at the RIG page there is usually a description where the RIG creator notes if the RIG is game ready.
These are some websites I found that has a few good game ready RIGs:
Christoph (The Stoff) Schoch (gumroad.com) and https://lucathyel.gumroad.com/
The RIG I decided to use was the AZRI rig which can be found here: https://www.gameanim.com/product/azri-rig/
Once you have the character downloaded - open an empty maya scene (or alternative animation software) and play around with the RIG, see what the limitations are for the rig and what you can push. Does it fit to what you had planned? If not, find another RIG that works better though if the RIG you found works, onto shooting reference if needed.
From finding out the limitations of the character, you will know how the character moves and will influence your acting choices of how much freedom you have. Depending on the idea, we will have to act out references to get a solid foundation of movement. If the exact animation idea is not able to be found on the internet, though if you were able to stitch the idea together from existing videos, skip the reference stage but definitely move how your character would to understand the real life anatomy of the movement you want to create. For my animation, I found most of the reference online from stunt people off the internet I came across and then took reference of the preparation before then shooting forward, so had to do both to get the idea I wanted. Be open to make tweaks to your planning if it will complement the RIG you want to use better, it is easier to make tweaks during the planning stage rather than mid-way or towards the end.
With your reference(s) being finalised, import the video reference into a video editing program (I used Davinci Resolve) and edit your reference as much as you need for timing or blending them together better etc. Once you are happy with it, convert the video to an EXR image sequence.
In your MAYA scene with the character RIG in, go to ‘create’ and ‘free image plane’ where a square with an ‘X’, it will appear in the scene view port, this will act as the cinema screen of your image sequence. Click onto the image plane and in its ‘attribute editor’ there will be a folder icon, click on this and your file explorer window will open. Looking in your files, find the location of your image sequence and select one of the images, this will then create the file path next to the folder icon. Don’t forget to check ‘allow image sequence’ just below the folder icon so it will pick up the rest of the images within that file and the video will play correctly on the image plane when scrubbing through the timeline. Before animating, the last thing to do is to make basic shapes of the environment. If the character interacts with anything such as pillars or a wall in your planned animation, these shapes will not get transferred into unreal but will act as a guide for animating and for when you create the environment later in unreal. And finally check the frame rate; with the animation being used for cinematic use (shot based animation), have it at 24 frames per second rather than 30 or 60 frames per second that is used for gameplay use.
Animating The Character and Exporting
With all the scene, reference and environment setup, start blocking your animation out fully doing a solid first pass. Don’t be afraid once you feel like your blocking is at a solid foundation, to tweak the timing if some areas need to be exaggerated more to sell the energy of the movement or a greater hold is needed to break up quick movements for more readability. Also breaking the rig with intention is good to create smear frames if there is a quick action over a short range of frames. Keep in mind that Unreal also creates motion blur when rendering so it will also aid this.
When blocking and splining, consider all angles of the character and not just think of the main camera. You might decide to animate the camera in Unreal to make it more cinematic and push the story idea you are trying to tell so the animation needs to be solid and readable. Approach the animation more gameplay style rather than shot based with a single fixed camera.
After animating, make sure you’re happy with the animation in general though, allowing for tweaks once you see it within the engine as there will be iterations needed and a bit of back and forth to make it as visually pleasing as you can.
To export the animation for Unreal to pick it up, you need to export it as an FBX file.
To do this we need to firstly click the mesh group in the outliner hierarchy before then ctrl and clicking the RIG group which then selects the full character ready. Then go to ‘File’, ‘Game Exporter’ and a small window will appear that has a few tabs across the top of it. In the first tab, being the ‘Model’ tab, this is where we will export the character RIG so Unreal can pick it up successfully. In the ‘Geometry’ drop down have ‘Smoothing Groups’, ‘Tangents & Binormals’, ‘Skinning’ and ‘Blend shapes’ all checked. In the drop down below, it is called ‘Options’ make sure the ‘Up Axis’ is set to Z; Unreal and Unity’s up axis is X rather than Y though with this step it can be easily tweaked for cinematic purposes using the rotation tool. Then finally set the path of where you want the FBX RIG file to be located and is easy to navigate to and then name the file accordingly before clicking export.
This will take a few seconds to load but we need to then export the animation as an FBX. In the same Game Exporter window click across to the tab called ‘Animation Clips’, where you need to create a clip of the range that your animation plays in the time slider. So, when you press the plus icon, fill out the correct details for this. Just the same as prepping the model, check all the settings are the same and create the file path location to save and name the file before exporting.

Into Unreal Engine
When opening Unreal Engine, there will be different game types to choose from - if you select ‘Blank Scene’ as we can build up the scene and background to aid the animation, we just created from the default generic ground plane. When opening the new scene, it should look like a default vanilla mountain environment.
From here we want to set up and prep everything ready for cinematics before we dive into camera etc. Firstly you want to import the FBX’s we just created from MAYA and have the character in the scene, if you open the ‘Content Browser at the bottom of your screen, this is your file area, so for clean workflow reasons create any needed folders so it does not get too confusing where everything is (in an empty space in the Content Browser right click and press ‘Create New Folder’ and name accordingly. With your file explorer in a smaller window next to Unreal Engine, drag and drop the two FBX files of the character RIG and the animation into the new folder; for the pop-up window then created for the character rig, with all the default settings, press import all. For the animation window uncheck the ‘Import Mesh’ option and then in the drop down under ‘Skeleton’, select the name of the character RIG you just imported in previously, this tells UE that this animation is to be played on top of this character, then press ‘Import All’. When viewing the content draw file there will be three versions of the character called the ‘Skeleton Mesh’, ‘Physics Asset’ and ‘Skeleton’, as well as the animation file.
Preparing the Scene in Sequencer
With everything needed being imported in, we now start working on setting up the scene. At the top of the screen there is a clapper board icon (this is the sequencer where all the cinematic work will be located), in the drop down when selecting ‘Add Level Sequence’.

It will then ask you to save a scene within the Content Drawer of the new sequencer scene, save in your desired location where it is easy to find and navigate.
A new layout will appear on screen that has a new layout at the bottom of the screen to what it looked like previously, this layout is a bit like a video editing program in format.
To get your character in the scene, open up the Content Drawer with the character RIG just imported in and select the Skeletal Mesh version (has a pink line along the preview picture), and drag it straight into the viewport window, where the character will now stand in the scene. With this, the sequencer can now pick up the rig with it being in the scene. Then at screen right there is a box with almost a hierarchy layout with everything that currently sits in the scene, if you find the name of your character with a skeleton icon, select and drag it down into the empty space screen left bottom below where it says, ‘search tracks’ and ‘+Track’, this creating a timeline of the character. Next, we need to tell sequencer that this character skeleton will move to this certain animation, to do this drop down the newly made section for the Skeleton and select ‘+ Animation’ and select the animation that comes up (the animation you imported in), and a timeline for the animation will be created. When scrubbing the new timeline the animation should play.

With the animation playing in the viewport, we then need to set up the environment for the animation to play in or interact with depending on how you created your animation.
I normally use the plugin ‘Quixel Bridge’ that comes with Unreal Engine with it having free environments and props that are very appealing and easily able to be modified, you can access this with ‘Window’, ‘Quixel Bridge’. In the new window you can download all the content and it will automatically go into a new folder in your Content Drawer, though will need an Epic Games account to sign into.
Once the props you wanted have been downloaded into your Content Drawer, select the mesh, and click and drag it straight into the scene and using W- Translate, R – Scale, E – Rotate, edit it to how you want it to look. There are also extra things you can add and edit within the ‘Starter Content’ folder in the Content Drawer such as lights and materials. For mine I just created simple shapes with it not needing too much complexity in the background and wanted to focus more on the animation, so to do this I selected the square plus icon at the top of the screen and selected ‘Shapes’ where it comes with a few geo options that gets created directly into the scene to be edited.
Another tip is that if you are adding lights or want to change the time of day rather than the standard default given, you can change the sun direction by clicking the viewport and selecting CTRL and L on the keyboard and with CTRL still selected, move your mouse to change the sun’s rotation.
Cine-Camera
With the environment being set up and the animation working alongside it, it’s now time to start looking at the camera as well as looking at possible iterations needed for our animation to make it as appealing as possible.
To create the camera for our animation, in the sequencer screen left there is a camera icon, select this and a few time lines will be created. Before tweaking or editing anything, make sure the animation is set to 24 FPS (frames per second) which can be checked just above the timeline and changed, and that the timeline is set to the correct length to the animation being played at. This is check via looking at the bottom of the timeline and there being two numbers such as ‘0165’ and ‘0165’, this is the length; click and slide the values to have it increase or decrease depending on how long your animation is, using the animation’s time bar as a reference. Make sure the different time bars are also linking up to this change by clicking the end of a certain bar and dragging it to alter its length. Don’t have the bars cut short to the complete length of the shot or it will not render the correct number of frames later.
With the setup being completed, on screen left there is a camera icon next to ‘Cine Camera Actor’, this can be toggled on and off but is the final camera view, being the camera that we want to see through and edit. Using the Alt key and your mouse, line up how you want your shot to look at the start, try to use rules of cinematography and composition to get the best desired look for your character. Once happy with how it has been lined up, in the timeline scroll down to where it says ‘Transform’ and next to it is a small circle icon with arrows either side, this is like the key frame seen in MAYA or pressing S on the keyboard, but with it being a dope sheet layout, it creates dots to show keys. Select the circle whilst being on frame one. From here, move or rotate the camera to how you want it to follow the animation and keep keying the frames you want the camera to be adjusted on. You can press play to see how the camera will look as it moves.
The lens can also be edited so the camera can zoom in and out in its fixed position, lens flares added and blur/ sharpen the view. The extra controls and edits can be accessed by clicking the Cine Camera Actor and then going screen right in the inspector.
Iterations of the Animation
With the camera being finalised, play and view how the animation looks in the main viewport to make sure things are not popping, and areas that you want the audience to see are visible and have enough screen time. For my animation I noticed there was not enough hang time in the air before landing a jump and the hair was blocking the view of the character’s eyes resulting in a loss of connection in the movement. With tweaks needing to be made, I then jumped back into MAYA and made the animation interactions before exporting back into UE5 with the same method as previously; however you won’t have to click and drag the updated FBX into the Content Drawer as previously done but find the original FBX animation in the UE5 folder, double click and then in the new window at the top left of the screen there is ‘Re-Import Animation’, click this and the animation will automatically be updated.
Exporting and Rendering
Once downloaded, it will open a window that needs to have the animation added to its list. If there isn’t a pop up go to ‘Window’, ‘Cinematics’, ‘Movie Render Queue’.
To add to the queue, go to ‘+ Render’ and select your Level Sequence that you created your animation in. The sequence will then be added to the list, however there are a few settings we need to change before rendering. Just below ‘Settings’ select ‘Unsaved Config*’ and a settings window will appear. In the settings on the ‘Output’ section, change the ‘Output Directory’ to your desired file path for the image sequence export and then press ‘+Settings’ and ‘Anti-aliasing’ which helps increase the quality of the final render. When clicking Anti-aliasing, in its settings check on ‘Override Anti Aliasing’ and then change the ‘Temporal Sample Count’ to a larger number (32 is a good amount but for mine I put it to 70 with it making the quality higher however it will take longer to render and more computer power). Once all the settings have been tweaked press accept and ‘Render Local’.

To a MOV
The render might take a while depending on quality value, frame range, and computer specifications though will appear in a series of pictures in the file location path you chose. To make the animation appear as a video rather than a series of pictures (JPEG, EXR, PNG etc) we need to run it through a video editing program. I used Davinci Resolve, though Premiere Pro also works too.
VFX
For my animation, my personal choice was to learn the basics of VFX by creating 2D drawings on top of my render. I decided to do this with Sync Sketch, as it was a program I am used to drawing in and can create ghost frames to see the frame before and after and able to export the video. Though there are better programs available such as Krita and Toon Boom. There are also other forms of VFX such as Niagara in Unreal Engine. When I planned the animation from the start, I had a general idea of what I wanted to draw on top and researched inspiration of how people created the shapes and timing of fire (good sources I had was Arcane, Spider Verse and Teenage Mutant Ninja Turtles), and had a bit of trial-and-error experimenting.
What I have Learned
Before creating this mini project, I didn’t know how to use Unreal much. There’s a lot of flexibility you have just in this little corner of the program and how easy it is to get easy quick renders without worrying about lighting too much. I’m planning on trying to create a more complex animation and movement using the same method structure as I used here and expand from it to see what other capabilities the program has to offer.
Also learning how to make VFX and animation blend together better, by making sure there is enough time for the VFX to appear and be seen, and how a VFX blends in without taking over the whole shot. I’m looking forward to trying out other mediums such as creating in engine VFX and experimenting with it on top of animations and see how far I can push it.
I hope this blog of my workflow breakdown makes trying out game style cinematics less daunting and something that you could try out with your own animations.
And now you know the basics of creating a cinematic style animation :D

Thank you to Nicole Gregory, for writing this article. You can find her on LinkedIn or view more of her work here.
You can also check out Electric Square here!
Useful Tutorials
Render Settings - Unreal Engine 5 Beginner Tutorial | Cinematic Renders in UE5 (youtube.com)
Lighting Basics - Lighting in Unreal Engine 5 for Beginners (youtube.com)
Sequencer Basics - Mastering Cinematics in Unreal Engine 5: A Beginner's Tutorial (youtube.com)